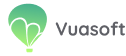Buổi 1: Chức năng Uup.vn và hướng dẫn cài đặt
Buổi 1: Chức năng Uup và hướng dẫn cài đặt
Phần mềm Uup được chia làm 2 phần:

- Trang web dành cho học viên
- Trang dành cho quản trị viên/ giáo viên.
I. Giới thiệu chức năng web học viên:
1.Chức năng đăng ký/ đăng nhập tài khoản học viên:
- Để sử dụng web, học viên cần có tài khoản.
- Ngay sau khi đăng ký, tài khoản của học viên sẽ là tài khoản vãng lai. Tài khoản này có thể làm bài kiểm tra, làm bài tập và tra cứu tài liệu miễn phí. Tuy nhiên tài khoản này bị giới hạn truy cập 1 số đề và 1 số tính năng dành riêng cho học viên tại trung tâm.
- Để trở thành tài khoản học viên chính thức, học viên cần được admin thêm vào 1 lớp học của trung tâm ( chi tiết ở buổi 3).
- Tài khoản học viên chính thức sẽ có biểu tượng phân biên:
2.Trang chủ:

- Tại trang chủ sẽ hiển thị ra danh sách:
- Đề thi nổi bật,
- Bài tập nổi bật,
- Tài liệu nổi bật
- Tin tức nổi bật
Đây là các nội dung được admin đăng lên.
3. Trang danh sách đề kiểm tra/ bài tập

- Trang danh này có 3 kiểu hiển thị, do admin cài đặt.
- Các danh mục đề, và bộ lọc giúp học viên tìm kiếm đề:
- Danh mục đề là các danh mục được admin tạo và hiển thị ra.
- Bộ lọc đề là các tiêu chí cố định, gồm: lọc theo kỹ năng, lọc theo trạng thái, lọc theo định dạng, loại đề, đề bộ/ đề lẻ…
- Chính giữa là danh sách đề kiểm tra, bài tập. Đề kiểm tra, bài tập được phân loại theo các tiêu chí:
- Đề miễn phí: Dành cho tất cả học viên có thể vào làm bài. Đây là các đề giúp trung tâm, thu hút học viên tiềm năng.
- Đề học viên: Chỉ dành cho học viên chính thức của trung tâm làm bài.
- Đề nhập mã: đây là đề bảo mật. Để vào kiểm tra cần có mã kích hoạt do quản trị viên cung cấp.
- Đề Mocktest: đây là đề kiểm tra năng lực, sau khi kiểm tra điểm số sẽ được lưu lại dưới dạng biểu đồ để học viên và giáo viên theo dõi.
- Học viên click vào đề để vào xem thông tin đề.
- Học viên click vào icon chia sẻ để chia sẻ đề lên facebook
- Học viên click vào icon trái tim để lưu lại lần sau xem; khi đó đề thi sẽ được lưu vào trang cá nhân.
4. Trang giới thiệu một đề kiểm tra/ bài tập

- Với đề lẻ, tại đây chỉ hiển thị 1 bài kiểm tra. Với đề combo sẽ hiển thị nhiều bài kiểm tra – thường đề combo sẽ gồm 4 kỹ năng nghe – nói – đọc -viết.
- Mỗi bài kiểm tra sẽ hiển thị thông tin:
- Kỹ năng
- Thời gian làm bài
- Số câu đang làm trên tổng số câu
- Trạng thái làm bài
- Số câu đúng
- Điểm số: được tính theo band điểm của từng loại đề.
- Button làm bài
- Phía dưới danh sách đề là quy chế, hướng dẫn cho admin tạo.
- Bên cạnh là tóm tắt thông tin đề và tính điểm Overall
5. Trang làm bài:


- Nội dung câu hỏi có thể là bài đọc, bài nghe, bài ngữ pháp, … Ứng với mỗi loại bài, admin có thể thêm file nghe, video, bài đọc, ảnh vào câu hỏi.
- Có tất cả 5 kiểu câu hỏi:
- Dạng trắc nghiệm tích chọn một trong các đáp án: học viên có thể chọn 1 hoặc nhiều đáp án cùng lúc.
- Dạng điền từ, viết lại câu: học viên có thể viết đáp án trả lời cho câu hỏi. Sau khi nộp bài, phần mềm sẽ chấm tự động. Phần mềm sẽ so sánh đáp án của học viên với đáp án cho sẵn.
- Dạng Select đáp án có sẵn: học viên có thể chọn 1 trong các đáp án cho sẵn.
- Dạng nói: Học viên cần ghi âm lại bài nói, câu trả lời và lưu lại. Sau khi nộp bài, giáo viên sẽ chấm điểm.
- Dạng viết: Học viên cần viết bài. Sau khi nộp bài, giáo viên sẽ chấm điểm.
- Bảng thống kê câu hỏi bên cạnh sẽ hiển thị các câu đã làm, câu còn trống và câu cần xem lại.
- Thời gian sẽ đếm ngược cho đến khi hết giờ.
- Tại nút Dừng lại, học viên có thể nộp bài hoặc lưu lại để làm tiếp vào khi khác.
6. Trang kết quả:

- Đối với đề trắc nghiệm, phần mềm sẽ tự động chấm điểm. Đối với câu tự luận như nói, viết, giáo viên sẽ cần xem lại và chấm bài.
- Điểm sẽ được chấm tự động theo công thức tính điểm của từng loại đề.
- Với các câu đúng, web sẽ báo màu Xanh, với câu sai sẽ báo màu đỏ.
- Cuối mỗi câu, web sẽ hiển thị đáp án và lời giải ( admin có thể cài đặt để hiển thị đáp án hoặc không).
7. Trang tài liệu:

- Tại phần sidebar, web hiển thị danh mục tài liệu để học viên tìm kiếm.
- Chính giữa là các đề tài liệu. Học viên click vào mỗi tài liệu để xem chi tiết.
- Nội dung chi tiết tài liệu có thể là: bài viết, video, file Doc, PDF…
8. Trang tin tức

- Tại phần bộ lọc, học viên có thể tìm kiếm tin tức theo từ khóa hoặc theo chuyên mục.
- Các bài tin tức bên dưới sẽ hiển thị theo thứ tự từ mới đến cũ. Học viên click vào mỗi bài viết để xem chi tiết.
9. Trang lớp học của tôi:

- Đây là 1 chức năng rất quan trọng phục vụ cho các học viên đang theo học ở trung tâm.
- Khi mới vào sẽ hiển thị danh sách các lớp học mà học viên tham gia.
- Khi vào chi tiết một lớp, sẽ có mục bài tập theo tiến trình học tập. Tại đây, có tiến trình học sắp xếp theo các Unit, buổi hoặc lesson.
- Mỗi unit như vậy sẽ có bài tập cần làm. Admin có thể quy định deadline cho mỗi bài tập.
10. Trang cá nhân

- Biểu đồ thống kê điểm:
- Khi vào trang cá nhân => vào mục xem chi tiết điểm Overall học viên có thể xem biểu đồ điểm theo các lần kiểm tra đánh giá năng lực của mình.
- Danh sách đề đã làm: Tại đây hiển thị danh sách các đề đã làm hoặc đang làm dở của học viên.
- Danh sách đề đã lưu: Tại đây hiển thị các đề hoặc bài tập học viên đã lưu. Để bỏ lưu, học viên có thể tick chọn vào icon trái tim.
- Danh sách tài liệu đã lưu: Tại đây hiển thị các tài liệu học viên đã lưu. Để bỏ lưu, học viên có thể tick chọn vào icon trái tim.
II. Giới thiệu chức năng trang quản trị viên/ giáo viên

1. Quản lý tài khoản quản trị:
- Tại đây, quản trị viên có thể tạo mới, sửa, xóa tài khoản giáo viên, quản trị viên. Bài hướng dẫn chi tiết cách quản lý.
2. Quản lý học viên
- Tại đây quản trị viên có thể nắm được danh sách học viên vãng lai và học viên chính thức tại trung tâm. Quản trị viên cũng có thể xem thông tin chi tiết học viên, theo dõi biểu đồ thống kê năng lực, tạo mới, sửa, xóa tài khoản học viên. Bài hướng dẫn chi tiết cách quản lý.
3. Quản lý chương trình học
- Tại đây, quản trị viên có thể tạo mới, sửa, xóa chương trình dạy, sửa xóa bài tập theo tiến trình học. Bài hướng dẫn chi tiết cách quản lý.
4. Quản lý lớp học
- Tại đây quản trị viên có thể tạo mới lớp học, thêm học viên vào lớp học, tạo tiến trình học cho lớp. Trong mỗi tiến trình học giáo viên có thể tập bài tập và giao bài tập về nhà cho học viên. Bài hướng dẫn chi tiết cách quản lý.
5. Quản lý bài viết
- Tại đây quản trị viên có thể tạo mới, sửa, xóa các bài tin tức. Bài hướng dẫn chi tiết cách quản lý.
7. Quản lý tài liệu
- Tại đây quản trị viên có thể tạo mới, sửa, xóa các tài liệu để học viên tra cứu. Bài hướng dẫn chi tiết cách quản lý.
8. Quản lý thuộc tính
- Tại đây quản trị viên có thể tạo ra các loại thuộc tính để phân loại đề như: độ khó, chủ đề, dạng bài … Bài hướng dẫn chi tiết cách quản lý.
9. Quản lý thư viện đề
- Tại đây quản trị viên có thể xem lại, sửa, xóa các câu hỏi có trong thư viện đề. Bài hướng dẫn chi tiết cách quản lý.
10 .Quản lý đề
- Quản trị viên có thể tạo mới đề bằng 3 cách:
- Import file docs đề theo template mẫu.
- Tạo các câu hỏi thủ công
- Tạo đề từ các câu hỏi có trong thư viện câu hỏi
- Quản trị viên có thể theo dõi kết quả làm bài kiểm tra và xem lại bài làm của học viên.
- Bài hướng dẫn chi tiết cách quản lý.
11. Quản lý bài tập
- Tương tự như chức năng quản lý đề, tại đây quản trị viên có thể tạo ra bài tập về nhà và quản lý kết quả làm của học viên.
- Bài hướng dẫn chi tiết cách quản lý.
12. Quản lý liên hệ tư vấn
- Tại đây, quản trị viên có thể tiếp nhận danh sách yêu cầu tư vấn khóa học của học viên. Bài hướng dẫn chi tiết cách quản lý.
13. Quản lý menu
- Tại đây, quản trị viên có thể thay đổi, thêm, sửa, xóa menu của web học viên.
14. Quản lý cài đặt
- Tại đây admin có thể thay đổi thông tin tên web học viên, thay đổi ảnh banner; thay đổi màu sắc web …
15. Quản lý phân quyền
- Admin có thể tạo ra các quyền quản trị web như: quản trị viên, giáo viên, biên tập viên …
III. Hướng dẫn cài đặt web:
- Hướng dẫn thay đổi tên web:
- Bước 1: Vào phần cài đặt => vào phần mặc định => chọn sửa tiêu đề trang.

- Bước 2: Sửa nội dung ô “Giá trị”.
- Bước 3: Chọn “Cập nhật”.

2. Hướng dẫn thay đổi Logo:
- Chuẩn bị trước file ảnh logo nền trắng
- Bước 1: Vào phần cài đặt => vào phần Banner/Slide => chọn sửa Logo.
- Bước 2: Chọn “Select Photo => chọn Ảnh => chọn Upload
- Bước 3: Chọn “Cập nhật”.
3. Hướng dẫn thay đổi Favicon:
- Chuẩn bị trước file ảnh tỷ lệ 1*1 ( ưu tiên ảnh hình tròn; bạn có thể dùng công cụ này để cắt ảnh tròn: https://bigimage.11zon.com/vi/crop-circle-image/ )
- Bước 1: Vào phần cài đặt => vào phần Banner/Slide => chọn sửa Logo.

- Bước 2: Chọn “Select Photo => chọn Ảnh => chọn Upload
- Bước 3: Chọn “Cập nhật”.

4. Hướng dẫn thay đổi ảnh nền trang đăng nhập:
- Chuẩn bị trước file ảnh kích thước 813 × 610 pixels (Có hướng dẫn chi tiết thiết kế ảnh bằng Canva ở bên dưới).
- Bước 1: Vào phần cài đặt => vào phần Banner/Slide => chọn sửa “Ảnh nền trang login”.

- Bước 2: Chọn “Select Photo => chọn Ảnh => chọn Upload
- Bước 3: Chọn “Cập nhật”.

5. Hướng dẫn thay đổi banner trang chủ:
- Chuẩn bị trước file ảnh kích thước 2565*772 pixels (Có hướng dẫn chi tiết thiết kế ảnh bằng Canva ở bên dưới).
- Bước 1: Vào phần cài đặt => vào phần Banner/Slide => chọn sửa “HOME-BG”.

- Bước 2: Chọn “Select Photo => chọn Ảnh => chọn Upload
- Bước 3: Chọn “Cập nhật”.

6. Hướng dẫn thay đổi banner trang tin tức:
- Chuẩn bị trước file ảnh kích thước 2880*704 pixels
- Bước 1: Vào phần cài đặt => vào phần Banner/Slide => chọn sửa “Tin tức”.

- Bước 2: Chọn “Select Photo => chọn Ảnh => chọn Upload
- Bước 3: Chọn “Cập nhật”.

7. Hướng dẫn thay đổi banner đề thi:
- Chuẩn bị trước file ảnh kích thước 2880*704 pixels
- Bước 1: Vào phần cài đặt => vào phần Banner/Slide => chọn sửa “Đề thi”.

- Bước 2: Chọn “Select Photo => chọn Ảnh => chọn Upload
- Bước 3: Chọn “Cập nhật”.

8. Hướng dẫn thay đổi banner trang lớp học
- Chuẩn bị trước file ảnh kích thước 2880*704 pixels
- Bước 1: Vào phần cài đặt => vào phần Banner/Slide => chọn sửa “Lớp học”.
#chèn ảnh
- Bước 2: Chọn “Select Photo => chọn Ảnh => chọn Upload
#chèn ảnh
- Bước 3: Chọn “Cập nhật”.
#chèn ảnh
9. Hướng dẫn thay đổi banner trang tài liệu
- Chuẩn bị trước file ảnh kích thước 2880*704 pixels
- Bước 1: Vào phần cài đặt => vào phần Banner/Slide => chọn sửa “Tài liệu”.

- Bước 2: Chọn “Select Photo => chọn Ảnh => chọn Upload
- Bước 3: Chọn “Cập nhật”.

10. Hướng dẫn sử dụng Canva để tạo ảnh:

- Bước 1: Vào link các mẫu banner mình đã tạo sẵn:
- Banner trang chủ: https://bit.ly/3HOjFie
- Banner trang đề thi: https://bit.ly/3M2P0QA
- Banner trang tài liệu: https://bit.ly/3NH2ItO
- Banner trang tin tức: https://bit.ly/41di7oR
- Banner trang lớp học của tôi: https://bit.ly/3I9AfcH
- Banner trang đăng ký/ đăng nhập: https://bit.ly/3nzoFQV
- Bước 2: Chọn “Tệp” => chọn “Tạo bản sao”

- Bước 3: Chỉnh sửa thiết kế có sẵn ( Nếu bạn chưa biết sử dụng canva, hãy tham khảo video này: https://bit.ly/3M0w45c
11. Hướng dẫn thay đổi màu sắc web:

- Bước 1: Vào phần cài đặt => vào phần “Cấu hình theme web”
- Bước 2: Nhập mã màu chủ đạo trùng với màu của logo. Chức năng này làm thay đổi màu của các chức năng chính như: menu, chân trang, danh mục, chữ…
- Bước 3: Nhập mã màu chủ đạo đậm: cùng màu với màu chủ đạo nhưng đậm hơn. Chức năng này làm thay đổi màu của 1 số chức năng có màu đậm.
- Bước 4: Nhập mã màu chủ đạo nhạt: cùng màu với màu chủ đạo nhưng nhạt hơn. Chức năng này làm thay đổi màu của các màu nền.
- Bước 5: Nhập mã nhấn: là màu thứ 2 có trong logo hoặc một màu nổi bật khác. Chức năng này làm thay đổi màu của các button.

* Lưu ý: nếu bạn không biết mã màu của bạn là gì , hãy tải ảnh logo của bạn lên trang này để kiểm tra mã màu: https://bietmaytinh.com/laymamau/
12. Hướng dẫn thay đổi thông tin chân trang

- Bước 1: Vào phần cài đặt => vào phần “mặc định”
- Bước 2: Chọn sửa các mục như “Hotline, Email, Website, …”
- Bước 3: Thay đổi giá trị trong mỗi mục
- Bước 4: Chọn “cập nhật”

Hướng dẫn thay đổi thông tin chân trang
13. Hướng dẫn thay đổi menu chính

- Thêm menu chính:
- Bước 1: Vào phần menu => vào mục menu chính

Hướng dẫn sử dụng – tạo menu chính
- Bước 1: Vào phần menu => vào mục menu chính
- Bước 2: Chọn thêm Menu
- Bước 3: Nhập thông tin menu:
- Nhập tên menu: Sẽ hiển thị ra web học viên sau khi tạo
- Nhập Link dẫn: sẽ chuyển sang trang tương ứng khi học viên click vào menu.
- Nhập Thứ tự sắp xếp: số lớn sẽ sắp xếp lên đầu.
- Chọn Parent ID: Nếu để trống thì menu sẽ là menu thường. Nếu chọn một menu bất thì thì menu mới tạo sẽ thành menu phụ.
- Bước 4: Chọn “tạo mới”.

- Thêm menu cấp 1 ở chân trang: Tương tự như menu chính

- Sửa menu:
- Bước 1: Vào phần menu
- Bước 2: Chọn icon sửa thông tin menu cần sửa
- Bước 3: Nhập lại nội dung muốn sửa và lưu lại.
14. Hướng dẫn thay đổi đề thi nổi bật ở trang chủ:

- Bước 1: Vào cài đặt => vào “Cài đặt ID cố định”

- Bước 2: Chọn icon sửa của nhóm đề nổi bật

- Bước 3: Đổi lại tên theo ý muốn

- Bước 4: Đổi lại ID của danh mục:
- Vào danh mục đề để xem lại ID của danh mục muốn hiển thị.
- Nhập lại ID mới muốn thay đổi.

- Bước 5: Chọn “Cập nhật”

 VN
VN  EN
EN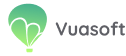

 Vuasoft.com
Vuasoft.com