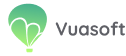Buổi 2: Hướng dẫn upload dữ liệu cho web
Buổi 2: Hướng dẫn upload dữ liệu cho web
- Cách tạo đề/ bài tập
- Cách đăng tài liệu
- Cách đăng tin tức
I. Hướng dẫn cách tạo đề (bài tập)
1. Hướng dẫn tạo danh mục đề:
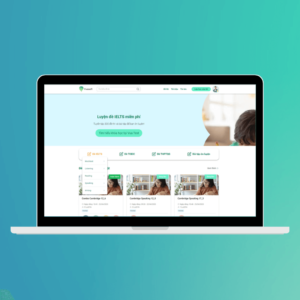
- Bước 1: Vào “quản lý đề” => vào “danh mục đề”
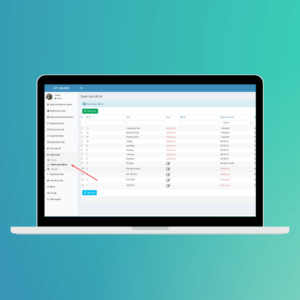
- Bước 2: Chọn “Thêm mới”
- Bước 3: Nhập thông tin danh mục:
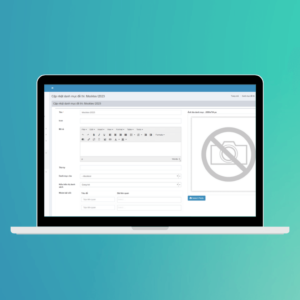
Tên danh mục
- Chọn icon hiển thị cho danh mục
- Nhập mô tả cho danh mục
- Nhập thứ tự sắp xếp danh mục: Số thứ tự lớn sẽ hiển thị trước, nhỏ hiển thị sau.
- Chọn danh mục cha: Nếu không chọn danh mục sẽ trở thành danh mục cấp 1, nếu chọn nó sẽ trở thành danh mục con.
- Chọn kiểu hiển thị danh sách: có 3 loại hiển thị
- Upload ảnh bìa cho danh mục.
- Bước 4: Chọn tạo mới
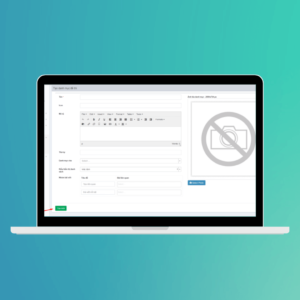
2. Hướng dẫn sửa danh mục đề:
- Bước 1: Vào “quản lý đề” => vào “danh mục đề”.
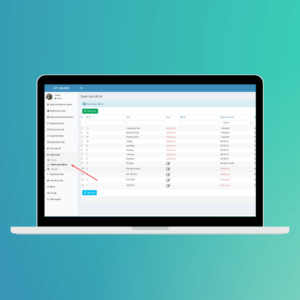
- Bước 2: Chọn icon sửa danh mục.
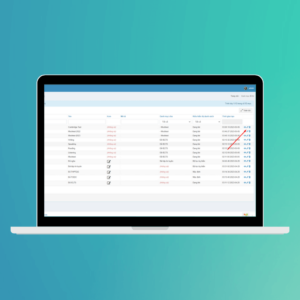
- Bước 3: Sửa thông tin và lưu lại.
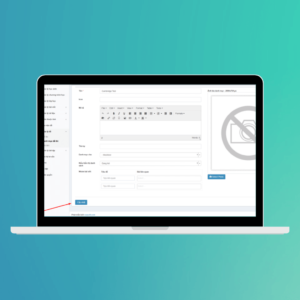
3. Hướng dẫn tạo mới đề thủ công – loại có 1 bài kiểm tra:
- Bước 1: Vào “quản lý đề” => vào “Đề thi” => chọn “Thêm mới”
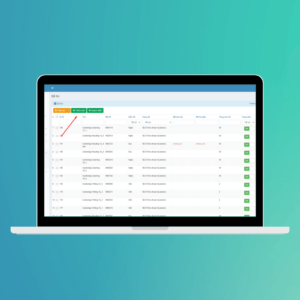
- Bước 2: Nhập thông tin đề
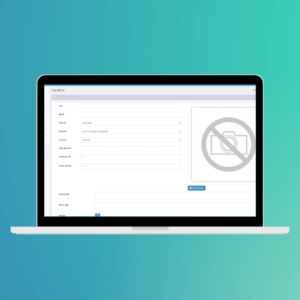
- Nhập tên.
- Nhập mã đề ( không bắt buộc).
- Chọn kiểu đề: chọn 1 trong 5 loại: nghe/ nói/ đọc/ viết/ hỗn hợp. *Lưu ý: không chọn đề combo, loại này dùng để tạo ra 1 đề có nhiều bài kiểm tra.
- Chọn dạng đề: mỗi dạng đề sẽ có cách tính điểm khác nhau.
- Chọn loại phí:
- Đề miễn phí: bất cứ ai có tài khoản đều có thể kiểm tra.
- Đề học viên: chỉ ai có tài khoản học viên chính thức mới có thể kiểm tra.
- Đề nhập mã: chỉ ai được admin giao cho mã mới có thể kiểm tra.
- Chọn danh mục đề
- Nhập nội dung hướng dẫn làm bài
- Nhập Mô tả ngắn, giới thiệu bài
- Lựa chọn các tiêu chí và thuộc tính khác của đề:
- Đề nổi bật: sẽ hiển thị ra trang chủ
- Đề đánh giá năng lực: sau khi kiểm tra sẽ ghi nhận kết quả vào biểu đồ năng lực.
- Hiện đáp án đúng: sau khi kiểm tra học viên xem được đáp án của đề.
- Hiện lời giải: sau khi kiểm tra học viên xem được lời giải của đề.
- Bước 3: Tạo nội dung đề.
- Cấu trúc của 1 đề gồm có
- Phần: là 1 Part trong đề.
- Nhóm: là 1 Section trong đề.
- Câu hỏi: là 1 Question trong đề.
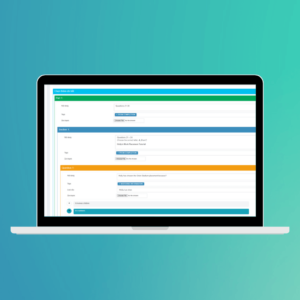
- Hướng dẫn tạo nội dung của “Phần” .
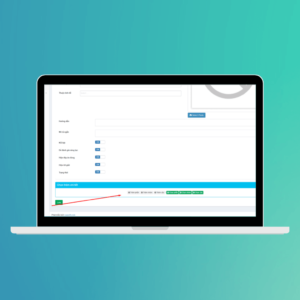
- Chọn “thêm phần”
- Nhập nội dung của Phần
- Tải video lên cho Phần:
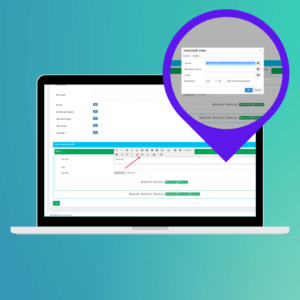
- Chọn Icon thêm video
- Chọn Tìm kiếm file
- Chọn tải file lên
- Chọn sử dụng file đã tải lên
- Nhập kích thước muốn hiển thị tại mục “Dimensions”.
- Thêm video Youtube cho Phần:
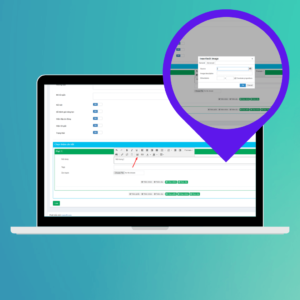
- Chọn Icon thêm video
- Đặt đường link video youtube vào ô source
- Chọn “OK”.
- Thêm video Facebook cho Phần:
- Chọn Icon thêm video
- Chọn “Embed”
- Cách lấy mã nhúng của Video Facebook: chọn chia sẻ video trên Facebook => chọn “Nhúng” => chọn “sao chép mã”
- Dàn đoạn mã vừa sao chép vào ô “Embed” trên web
- Chọn “OK”.
- Thêm Ảnh cho Phần:
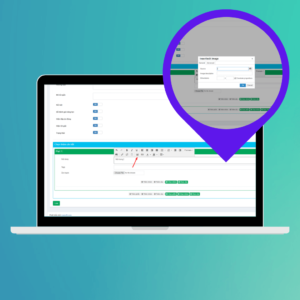
- Chọn Icon thêm ảnh
- Chọn Tìm kiếm file
- Chọn tải file lên
- Chọn sử dụng file đã tải lên
- Nhập kích thước muốn hiển thị tại mục Dimensions
- Chọn “OK”.
- Up file nghe ( với đề nghe)
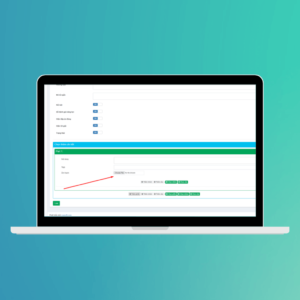
- Tại mục âm thanh, chọn “select Audio”.
- Chọn File nghe từ máy tính.
- Chọn “Upload”.
- Hướng dẫn tạo nội dung cho Nhóm:
- Trong một Phần (Part), Chọn “thêm nhóm”
- Nhập nội dung cho nhóm ( tương tự như Phần).
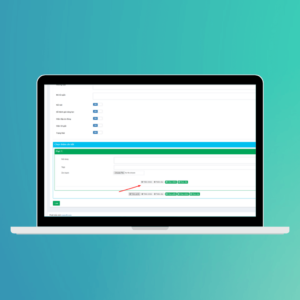
- Hướng dẫn tạo nội dung cho Câu hỏi:
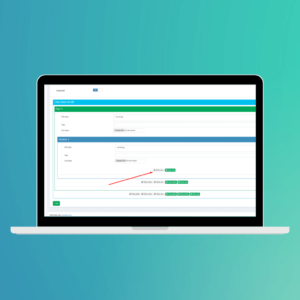
- Trong 1 Nhóm (Section), chọn thêm mới câu hỏi
- Nhập nội dung câu hỏi
- Lựa chọn loại câu:
- Loại “Nhiều lựa chọn”: Học viên có thể trả lời bằng cách tích chọn 1 hoặc nhiều đáp án trắc nghiệm.
- Loại “điền câu trả lời”: User sẽ trả lời bằng các nhập đáp án là từ, cụm từ hoặc câu. Web sẽ so sánh câu trả lời với đáp án để tính điểm tự động.
- Loại “chọn câu trả lời”: User sẽ chỉ được seclect 1 trong các đáp án đã cho.
- Loại câu “viết tự luận”: User sẽ viết đoạn trả lời, giáo viên phải chấm điểm.
- Loại câu nói tự luận: User sẽ ghi âm đoạn trả lời, giáo viên phải chấm điểm.
- Nhập đáp án: Nhập đáp án cho các câu trắc nghiệm
- Tích chọn vào đáp án đúng
- Nhập lời giải.
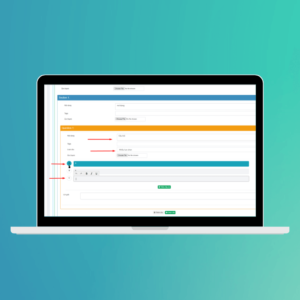
4.Hướng dẫn tạo mới đề bằng cách import file word:
- Bước 1: Chuẩn bị file word theo template. Đề mẫu: https://bit.ly/3LHTtH0
- Đề cần soạn theo bộ quy tắc:
- PART 1: dùng để phân tách các phần trong đề, bắt buộc có. Nằm sau PART 1: là nội dung của Part
- Section 1: dùng để tạo đề bài chung cho nhiều câu hỏi ( gọi là câu hỏi nhóm); 1 PART có thể có nhiều section hoặc không có. Nằm sau Section 1: là nội dung của section.
- Question 1. nằm trong Section là các câu hỏi con nằm trong nhóm. Nằm sau Question 1. là nội dung của câu hỏi
- Question 10. nằm trong PART không nằm trong Section là các câu hỏi đơn. Nằm sau Question 10. là nội dung của câu hỏi.
- A. là bắt đầu đáp án trong 1 câu hỏi trắc nghiệm, nằm sau A. là nội dung đáp án
- ==fill là câu hỏi điền từ
- ==select[A/B/C/D/E/F/G/H] là câu hỏi nối từ hoặc điền từ có sẵn đáp án. A, B, C,… là các đáp án để lựa chọn, A,B,C,D có thể thay bằng từ ngữ , câu văn…
- ==SPEAK Là câu hỏi nói tự luận
- ==WRITE là câu hỏi viết tự luận
- ==DA là bắt đầu đoạn đáp án, sau đó là danh sách đáp án
- ==LG (không bắt buộc cần có) dùng để bắt đầu đoạn bài giải
- ==TAG (không bắt buộc cần có) dùng để bắt đầu đoạn bài giải ghi chú để phân loại câu (trong đề thì là các dạng câu hỏi kỹ năng) ;
- Dấu / trong đáp án: dùng để chỉ có nhiều lựa chọn đúng có trong 1 câu.
- Dấu / trong TAG: dùng để chỉ có nhiều TAG có trong 1 câu.
- Bước 2: Vào mục “Quản lý đề” => vào mục “Đề thi” => Chọn “Import mẫu”
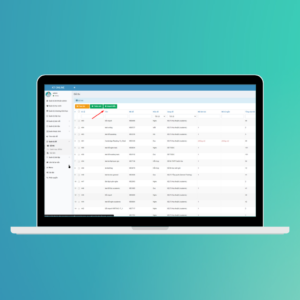
- Bước 3:
- Đặt tên đề
- Chọn loại đề
- Chọn dạng đề
- Nhập thời gian làm bài
- Nhập trạng thái: On
- Chọn tải file word đã chuẩn bị ở Bước 1
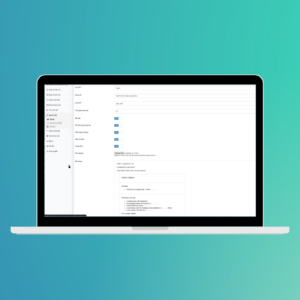
- Bước 4: Chọn “Import”
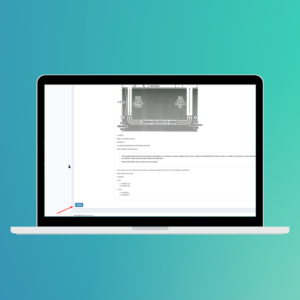
- Bước 5: Chọn sửa đề để bổ sung thêm các thông tin còn thiếu.
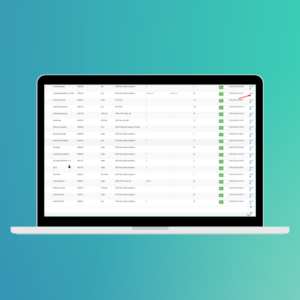
5. Hướng dẫn tạo mới đề bằng cách sử dụng thư viện câu hỏi
- Bước 1: Vào “quản lý đề” => vào “Đề thi” => chọn “Thêm mới”
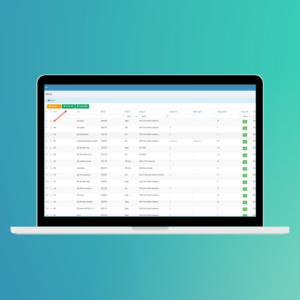
- Bước 2: Nhập thông tin đề
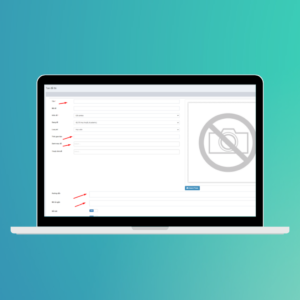
- Bước 3: Tạo nội dung đề.
- Chọn “Chọn đề” để thêm 1 bài kiểm tra vào đề “Combo”
- Chọn “Chọn phần”, “Chọn nhóm” hoặc chọn câu hỏi để thêm vào nội dung bài.
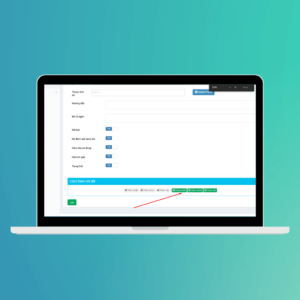
6. Hướng dẫn sửa đề:
- Để sửa đề, chọn icon sửa
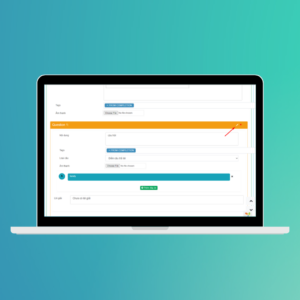
- Để xóa bớt Câu hoặc Nhóm, Phần trong đề, chọn dấu X.
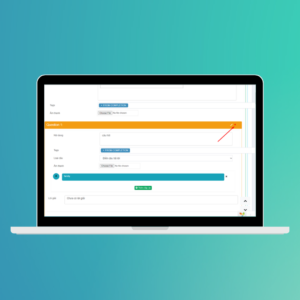
- Sau khi chỉnh sửa, chọn lưu lại.
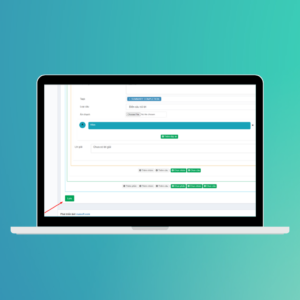
II. Hướng dẫn cách đăng tài liệu
1. Hướng dẫn cách tạo danh mục tài liệu:
- Bước 1: Vào “Quản lý tài liệu” => vào “Danh mục tài liệu” => Chọn “Thêm mới”.
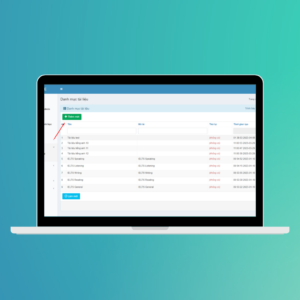
- Bước 2: Nhập thông tin cho danh mục:
- Nhập tên danh mục
- Nhập mô tả cho danh mục (Không bắt buộc)
- Slug: không bắt buộc
- Ảnh: Không bắt buộc
- Thứ tự: nhập số lớn danh mục sẽ hiển thị trên trên, số nhỏ hơn sẽ hiển thị xuống dưới.
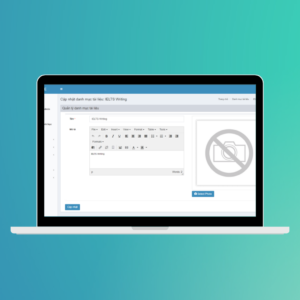
Hướng dẫn đăng tài liệu
- Bước 1: Vào mục “quản lý tài liệu” => vào mục “Tài liệu” => chọn “thêm mới”
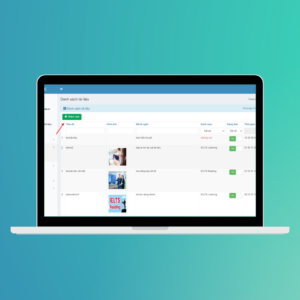
- Bước 2: Nhập thông tin cho tài liệu:
- Nhập tiêu đề tài liệu
- Nhập mô tả ngắn: sẽ hiển thị ra phần tóm tắt tài liệu
- Nhập nội dung tài liệu
- Nhập link youtube: bài tài liệu sẽ hiển thị video được dán link
- Tải file tài liệu lên: phía web học viên sẽ show ra tài liệu tương ứng
- Tải ảnh thumbnail lên
- Chọn trạng thái: ẩn/ Hiện
- Chọn hiển thị “Nổi bật”: nếu chọn, tài liệu sẽ hiển thị ra tài liệu nổi bật trên trang chủ
- Chọn danh mục cho tài liệu
- Đính kèm các tài liệu liên quan bằng cách chọn tài liệu muốn đính kèm
- Đính kèm các bài tập, bài viết khác: Nhập tiêu đề và link dẫn.
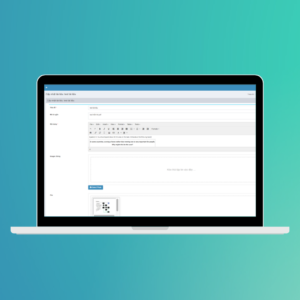
- Bước 3: Chọn tạo mới.
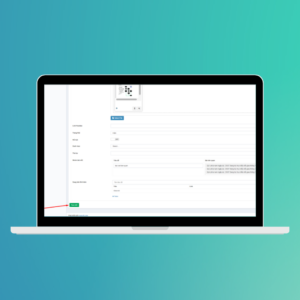
III. Hướng dẫn cách đăng bài viết
Hướng dẫn cách tạo danh mục bài viết:
- Bước 1: Vào “Quản lý “bài viết” => vào “Danh mục bài viết” => Chọn “Thêm mới”.
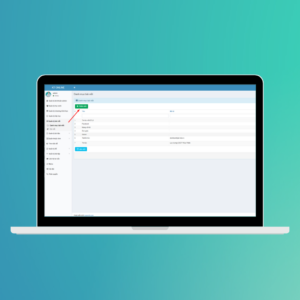
- Bước 2: Nhập thông tin cho danh mục:
- Nhập tên danh mục.
- Nhập mô tả cho danh mục (Không bắt buộc).
- Slug: không bắt buộc.
- Ảnh: Không bắt buộc.
- Thứ tự: nhập số lớn sẽ hiển thị trên trên, số nhỏ hơn sẽ hiển thị xuống dưới.
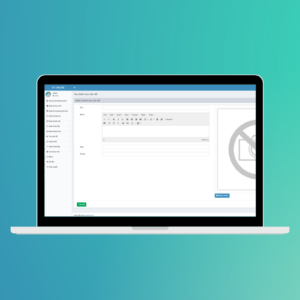
Hướng dẫn đăng bài viết
- Bước 1: Vào mục “quản lý bài viết” => vào mục “Bài viết” => chọn “thêm mới”.
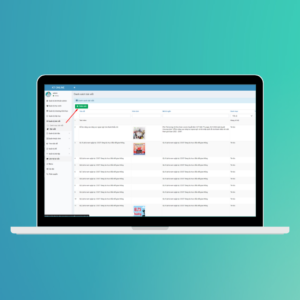
- Bước 2: Nhập thông tin cho bài viết:
- Nhập tiêu đề tài bài viết.
- Nhập mô tả ngắn: sẽ hiển thị ra phần tóm tắt bài viết.
- Nhập nội dung bài viết.
- Tải ảnh thumbnail lên.
- Chọn trạng thái: ẩn/ Hiện.
- Chọn hiển thị “Nổi bật”: nếu chọn, bài viết sẽ hiển thị ra tin tức nổi bật trên trang chủ.
- Chọn danh mục cho bài viết.
- Bước 3: Chọn tạo mới.
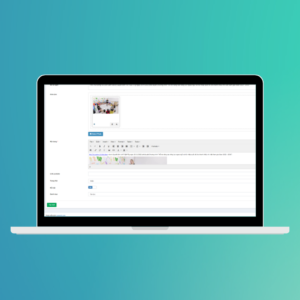
 VN
VN  EN
EN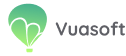

 Vuasoft.com
Vuasoft.com